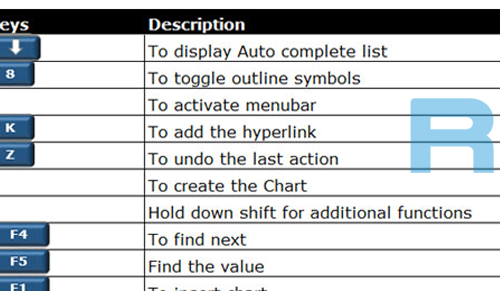Keyboard shortcuts for Google Chrome Web Browser
Keyboard shortcuts are combinations of keyboard strokes and clicks that you can use to perform specific actions, such as taking a screenshot. Knowing some of the shortcuts listed below can help save you time.
You can also press Ctrl+Alt+? whenever you’re signed in on your Chromebook to see a map of these shortcuts directly on the screen.
Tabs & Windows
| Ctrl+N | Open a new window |
| Ctrl+Shift+N | Open a new window in incognito mode |
| Ctrl+T | Open a new tab |
| Ctrl+O | Open a file in the browser |
| Ctrl+Shift+Q (twice) | Sign out of your Google Account on Chrome OS |
| Ctrl+W | Close the current tab |
| Ctrl+Shift+W | Close the current window |
| Ctrl+Shift+T | Reopen the last tab you’ve closed. Google Chrome remembers the last 10 tabs you’ve closed. |
| Ctrl+1 through Ctrl+8 | Go to the tab at the specified position in the window |
| Ctrl+9 | Go to the last tab in the window |
| Alt+1 through Alt+8 | Go to the window at the specified position |
| Alt+9 | Go to the last window open |
| Ctrl+Tab | Go to the next tab in the window |
| Ctrl+Shift+Tab | Go to the previous tab in the window |
| Alt+Tab | Go to the next window you have open |
| Alt+Shift+Tab | Go to the previous window you have open |
| Click and hold the Back or Forward arrow in the browser toolbar | See your browsing history for the tab |
| Backspace, or press Alt and the left arrow | Go to previous page in your browsing history. |
| Shift+Backspace, or press Alt and the right arrow | Go to the next page in your browsing history. |
| Press Ctrl and click a link | Open the link in a new tab in the background |
| Press Ctrl+Shift and click a link | Open the link in a new tab and switch to the newly opened tab |
| Press Shift and click a link | Open the link in a new window |
| Drag a link to a tab | Open the link in the tab |
| Drag a link to a blank area on the tab strip | Open the link in a new tab |
| Type a URL in the address bar, then press Alt+Enter | Open the URL in a new tab |
| Press Esc while dragging a tab | Return the tab to its original position |
| Ctrl+Shift+L | Locks your screen |
Page Shortcuts
| Press Alt and up arrow | Page up |
| Press Alt and down arrow | Page down |
| Space bar | Scroll down the web page |
| Press Ctrl+Alt and up arrow | Home |
| Press Ctrl+Alt and down arrow | End |
| Ctrl+P | Print your current page |
| Ctrl+S | Save your current page |
| Ctrl+R | Reload your current page |
| Ctrl+Shift+R | Reload your current page without using cached content |
| Ctrl and + | Zoom in on the page |
| Ctrl and – | Zoom out on the page |
| Ctrl+0 | Reset zoom level |
| Esc | Stop the loading of your current page |
| Press Alt and click a link | Open the link in a new tab in the background |
| Ctrl+D | Save your current webpage as a bookmark |
| Ctrl+Shift+D | Save all open pages in your current window as bookmarks in a new folder |
| Drag a link to bookmarks bar | Save the link as a bookmark |
| Ctrl+F | Open the find bar to search your current page |
| Ctrl+G or Enter | Go to the next match for your input in the find bar |
| Ctrl+Shift+G or Shift+Enter | Go to the previous match for your input in the find bar |
| Ctrl+K or Ctrl+E | Perform a search. Type a search term after the question mark in the address bar and press Enter. |
| Ctrl+Enter | Add www. and .com to your input in the address bar and open the resulting URL |
| Ctrl+ |
Take a screenshot of your current page |
| Ctrl+ Shift+ |
Take a partial screenshot |
| Ctrl+U | View page source |
| Ctrl+Shift+I | Toggle the display of the Developer Tools panel |
| Ctrl+Shift+J | Toggle the display of the DOM Inspector |
Browser Settings
| Ctrl+Shift+B | Toggle the display of the bookmarks bar. Bookmarks appear on the New Tab page if the bar is hidden. |
| Alt+Shift+M | Open the Files app |
| Ctrl+. | Display hidden files in the Files app |
| Ctrl+H | Open the History page |
| Ctrl+J | Open the Downloads page |
| Shift+Esc | Open the Task Manager |
| Ctrl+Alt+/ | Open the list of available keyboard shortcuts |
| Ctrl+? | Go to the Help Center |
| Ctrl+ |
Configure monitor display |
| Shift+Alt+S | Opens the status area in the bottom-right corner of the screen. |
| Shift+Alt+L | Place focus on the launcher
|
| Ctrl + |
Pressing Ctrl and either the back or forward keys switches focus to the next keyboard-accessible pane. Panes include:
|
| Alt+Shift+B | Place focus on the bookmarks bar. Use the actions listed for Shift+Alt+T to move the focus. |
| Alt+E or Alt+F | Open the Chrome menu on the browser toolbar |
| Shift+Search+Volume Up | Open right-click menus for focused items. |
| Ctrl+Alt+Z | Enable or disable accessibility features if you’re not signed in with a Google Account. If you’re signed in, you can configure the accessibility feature on the Settings page. |
| Ctrl+Shift and + | Increase screen scale |
| Ctrl+Shift and – | Decrease screen scale |
| Ctrl+Shift and ) | Reset screen scale |
| Ctrl+Shift and Refresh | Rotate screen 90 degrees |
Text Editings
| Ctrl+A | Select everything on the page |
| Ctrl+L or Alt+D | Select the content in the address bar |
| Press Ctrl+Shift and right arrow | Select next word or letter |
| Press Ctrl+Shift and left arrow | Select previous word or letter |
| Press Ctrl and right arrow | Move to the end of the next word |
| Press Ctrl and left arrow | Move to the start of the previous word |
| Press Alt and up arrow | Page up |
| Press Alt and down arrow | Page down |
| Press Ctrl+Alt and up arrow | Home |
| Press Ctrl+Alt and down arrow | End |
| Ctrl+C | Copy selected content to the clipboard |
| Ctrl+V | Paste content from the clipboard |
| Ctrl+Shift+V | Paste content from the clipboard as plain text |
| Ctrl+X | Cut |
| Ctrl+Backspace | Delete the previous word |
| Alt+Backspace | Delete the next letter (forward delete) |
| Ctrl+Z | Undo your last action |
Enjoy your Work…………!!!